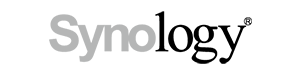Страница 2: Хитрости: оптимизация Metro, Hot Corners и Snap
Вместе с Windows 8 появилась функция "Hot Corners", которая может серьёзно раздражать при использовании для навигации мыши. На помощь приходит утилита "Skip Metro Suite". Она может отключать "активные углы" (включая "Drag to Close" сверху по центру) по отдельности или все сразу, а также загружаться напрямую на рабочий стол. Подобный вариант пригодится многим пользователям, кто привязал свои программы любым способом к панели задач и желает запускать их таким образом. Если вам не нужна полная функциональность меню Start/Пуск, то утилита "Skip Metro Suite" станет весьма полезной. Кроме того, можно воспользоваться утилитой "NoTilesPlease", хотя она не может отключать функцию "Drag to Close".
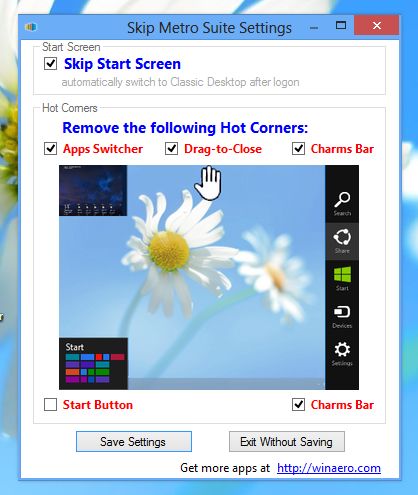
На самом деле "Hot Corners" можно выключить самостоятельно и без помощи утилит. По крайней мере, это касается верхнего левого или верхнего правого углов. Вам помогут специальные ключи реестра. Просто следуйте приведенным ниже инструкциям:
1. Через комбинацию "клавиша Windows" + "R" выведите диалог запуска, в котором наберите "regedit" - Enter.
2. Выберите раздел реестра "HKEY_CURRENT_USER\Software\Microsoft\Windows\CurrentVersion\ImmersiveShell"
3. В разделе "Immersive Shell" создайте новый ключ под названием "EdgeUI", в котором добавьте значение DWORD с названиями "DisableTLcorner" и "DisableCharmsHint", после чего присвойте им значение 1.
Примечание: эффект будет виден сразу же. Но если вы наведете курсором мыши на угол, после чего сдвинете его отвесно вниз, то соответствующее меню все же появится. Так что "горячие углы" отключаются не полностью, просто случайно их активировать сложнее.
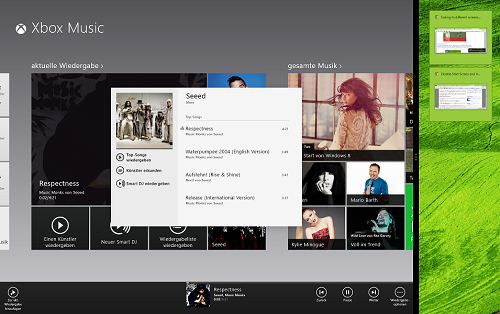
Док приложений (функция Snap) не работает с разрешением ниже 1366 x 768 пикселей. Microsoft объясняет это тем, что с данным низким и не-широкоформатным разрешением на экране просто слишком мало места. Если же вы хотите получить док, то следует выполнить приведенные ниже шаги, после чего вы сможете пользоваться функцией Snap для Metro Apps:
1. Запустите в диалоге "Run..." редактор реестра, набрав regedit
2. Перейдите к ключу реестра "HKEY_CURRENT_USER\Software\Microsoft\Windows\CurrentVersion\ImmersiveShell\"
3. Создайте новый ключ под названием "AppPositioner", в котором создайте параметр DWORD под названием "AlwaysEnableLSSnapping" со значением 1.
4. Перезагрузите систему или Explorer, после чего наслаждайтесь функцией Snap.
Если вы знаете ещё какие-либо полезные советы для работы под Windows 8, то мы просим поделиться с ними в комментариях с нашими читателями.