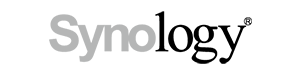Страница 1: Руководство Hardwareluxx: ускоряем MacBook Pro (замена SSD и оперативной памяти)
 Помимо стандартной конфигурации Apple для своих MacBook Pro позволяет заказать варианты с модернизацией SSD и оперативной памяти. Но стоят подобные опции весьма дорого. Между тем опытные пользователи часто выбирают обычный MacBook Pro 13", который, если приложить некоторые усилия, можно самостоятельно оснастить SSD и памятью. В нашей статье мы подробно рассмотрим, как это сделать.
Помимо стандартной конфигурации Apple для своих MacBook Pro позволяет заказать варианты с модернизацией SSD и оперативной памяти. Но стоят подобные опции весьма дорого. Между тем опытные пользователи часто выбирают обычный MacBook Pro 13", который, если приложить некоторые усилия, можно самостоятельно оснастить SSD и памятью. В нашей статье мы подробно рассмотрим, как это сделать.
Ноутбуки Apple MacBook за последние годы приобрели немалую популярность. Но, несмотря на три продуктовые линейки, выбор не всегда очевиден. В каждой линейке присутствуют многочисленные опции, поэтому в них можно быстро запутаться, тем более что многие сочетания похожи друг на друга. Возьмём в качестве примера 13-дюймовые ноутбуки с отличной мобильностью. Здесь есть как представители семейства MacBook Air, так и MacBook Pro и MacBook Pro с дисплеем Retina.
Ноутбуки MacBook Air нацелены на максимальное время автономной работы, последние два - на максимальную производительность. По цене тоже разница весьма велика: обычный MacBook Pro сегодня обойдётся по цене около 42,3 тыс. рублей (1150 евро в Европе), что существенно дешевле варианта Retina, но и от дисплея сверхвысокого разрешения придётся отказаться. Также модели Retina штатно оснащаются SSD и восемью гигабайтами оперативной памяти, у менее дорогих Pro вы получите сравнительно медленный HDD и 4 Гбайт ОЗУ, но зато есть оптический привод.
Если для вас дисплей сверхвысокого разрешения не принципиален, но при этом вы планируете работать с CD и DVD, но не прочь обзавестись SSD и большим объёмом памяти, то смело выбирайте недорогие MacBook Pro. В несколько простых шагов вы сможете нарастить память и установить SSD, хотя Apple за подобную операцию просить весьма приличную сумму. Также и в том случае, если вы приобрели MacBook Pro, вы можете увеличить производительность старого ноутбука, затратив сравнительно немного усилий и денег. В нашей статье мы постараемся показать, какие преимущества даст подобная модернизация, на какие затраты придётся при этом пойти и какой объём работы выполнить. В качестве основы мы взяли модель начального уровня.
С чего начать?
Штатно самый дешёвый MacBook Pro оснащается 500-Гбайт HDD и 4 Гбайт памяти в виде двух планок по 2 Гбайт. Конечно, такого объёма памяти более чем достаточно для большинства повседневных задач, но если вы планируете редактировать фотографии высокого разрешения, большие таблицы Excel или монтировать видео, то дополнительный объём не помешает. Переход с HDD на SSD даст преимущества не только в сценариях с интенсивной нагрузкой, но и в обычных повседневных задачах вы получите прирост скорости. Например, SSD проявит себя с лучшей стороны при загрузке системы, старте браузера, клиента email или iTunes, а также и по общей отзывчивости системы.
Медленная работа жёсткого диска хорошо видна по результатам тестов: HDD может считывать данные, максимум, со скоростью до 84 Мбайт/с, скорость записи составляет до 67 Мбайт/с. Между тем, эти значения являются максимальными, средний уровень производительности заметно ниже. Например, жёсткие диски значительно замедляются при считывании множества мелких файлов. Копирование файлов обычно происходит со скоростью, близкой к максимальной, но на запуск системы может уходить больше минуты. Если базовой конфигурации становится недостаточно для выполнения ваших задач, то вариантов два: приобрести MacBook Pro, у которого заводская конфигурация предусматривает SSD и больший объём памяти, либо выполнить апгрейд самостоятельно. Если сравнить цены, то выбор будет очевиден.
Дело в том, что Apple просит больше 100 евро за удвоение памяти с четырёх до восьми гигабайт, а за 256-Гбайт SSD придётся отдать не меньше 400 евро. Для сравнения, мы взяли твёрдотельный накопитель ADATA на 256 Гбайт за 6,9 тыс. рублей (200 евро в Европе) и две 4-Гбайт планки PC3-10600 (DDR3 1333 CL9) от того же производителя за 2,2 тыс. рублей (70-80 евро в Европе). Разница между двумя вариантами составила около 200 евро. Если вы уже приобрели MacBook Pro, то выбора уже не остаётся. Но вместе с тем возникает вопрос: стоит ли платить чуть меньше 300 евро за прирост производительности, или лучше сразу начать копить на новый ноутбук?
Разборка и сборка
Для процесса модернизации вам потребуется немного инструментов: отвёртка для снятия нижней панели типа PH00 и отвертка для снятия жёсткого диска Torx T6. Затем следует выполнить следующие шаги. Сначала необходимо открутить десять винтов снизу ноутбука, затем, после снятия нижней панели, два крепления HDD. Затем следует довольно важный этап: не прилагая существенных усилий, необходимо отсоединить кабели питания и данных от HDD. Далее можно откручивать четыре винта Torx и извлекать HDD. Установка выполняется в обратном порядке: закрутите винты сбоку, аккуратно подключите кабели питания и данных к SSD, установите крепления HDD и прикрутите их. Память расширять заметно проще. Вам необходимо отжать крепёжные лапки и извлечь установленные модули памяти, после чего вставить две новые планки и защёлкнуть их. Затем последним шагом можно прикручивать нижнюю панель, но при этом соблюдайте расположение винтов, так как у ноутбука используются винты трёх разных длин.
Перед тем, как вы приступите к модернизации, следует озаботиться проблемой возвращения ноутбука к жизни. Поскольку вы замените HDD на SSD, то потеряете все имеющиеся данные, даже систему запустить для восстановления не сможете. Здесь есть два варианта. Первый заключается в копировании данных с HDD на SSD до модернизации ноутбука любой программой, подобной Carbon Clone Copy, SuperDuper или другим утилитам. Помимо подходящей программы вам также потребуется и внешняя оснастка с интерфейсом USB, в которую вы будете устанавливать SSD во время переноса. Альтернативой являются так называемые загрузочные USB-брелоки, с которых можно установить OS X после преобразования. Для подобной установки потребуется USB-брелок ёмкостью не меньше 8 Гбайт.
У обоих подходов есть свои преимущества и недостатки: если первый позволяет сохранить все имеющиеся данные, второй подход даёт вам полностью "чистую" систему, после чего вам придётся заново устанавливать только нужные приложения, а балласт ненужных программ останется в прошлом. После повторной установки ОС достаточно будет выполнить восстановление пользовательских данных, поэтому мы выбрали второй вариант. Мы подготовили USB-брелок следующим образом: в Disk Utility в пункте "Delete" мы отформатировали брелок в файловую систему "Mac OS Extended (Journaled)". Затем мы выбрали вкладку "Restore", где указали установочный образ системы для восстановления. Он располагается в "OS X Mountain Lion Installer" (Show Package Contents -> Contents -> ShardSupport -> InstallESD.dmg), достаточно выбрать образ привычным двойным щелчком.
В зависимости от скорости USB-брелока на процесс копирования могут уйти несколько минут, затем вы получите накопитель для резервной установки. Для инсталляции системы на ноутбук необходимо нажать кнопку Alt в появившимся загрузочном меню, выбрать подготовленный USB-накопитель, после чего начнётся установка.