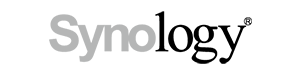Страница 4: Gigabyte G1.Sniper M3 | Bios
Как и у большинства современных материнских плат, у Gigabyte G1.Sniper M3 используется UEFI BIOS. Для обновления мы использовали USB-брелок и функцию Q-Flash, мы обновили версию BIOS до F10b. Также вы можете выполнить обновление BIOS средствами Windows или DOS. Но утилита Q-Flash, как нам кажется, является самым простым и надёжным способом. В целом, если ваша система работает хорошо, то обновлять BIOS не рекомендуется - всё же процесс обновления содержит некоторый элемент риска. Хотя из-за наличия двух раздельных чипов BIOS на плате этот риск сведен к минимуму.
Во время процесса загрузки в BIOS можно выйти, нажав клавишу Delete. Gigabyte называет свой BIOS "3D BIOS", поскольку вы получите объёмное изображение материнской платы, которое позволяет "кликать" на нужные области. Впрочем, в пункте "Advanced" вы получите более традиционный пользовательский интерфейс.
Вы получите доступ к нескольким вкладкам: M.I.T., System, BIOS Features, Peripherals, Power и Save & Exit. Утилита Q-Flash используется для обновления BIOS.
Меню M.I.T. позволяет регулировать частоты и напряжения, оно будет полезно оверклокерам.
В меню System можно менять базовые настройки, такие как язык, время и дату. Также можно включать или выключать порты SATA.
В меню BIOS Features, помимо всего прочего, можно изменять порядок загрузки с накопителей.
На вкладке Peripherals можно изменять настройки различных контролеров - в том числе SATA, USB, GPU и звука. Контроллер SATA лучше выставлять в режим AHCI, чтобы получить оптимальную производительность. Только в случае каких-либо проблем стоит выставлять настройку IDE. Поддерживается и работа в RAID.
На вкладке Power Management можно управлять настройками энергосбережения.
Пункт Save & Exit говорит сам за себя - он позволяет сохранить настройки и выйти из BIOS. Также вы можете сохранять настройки в профили, чтобы потом их быстро и легко вызывать.