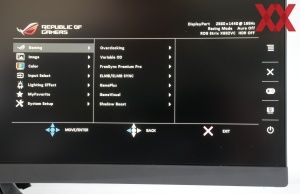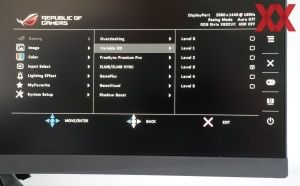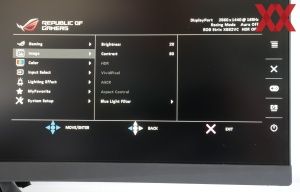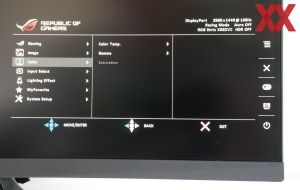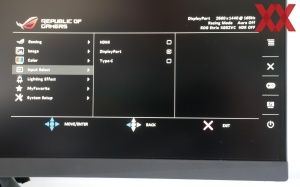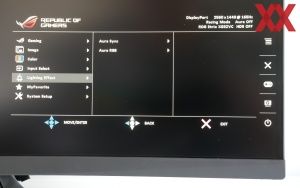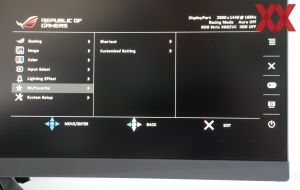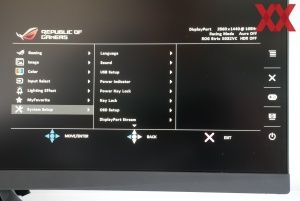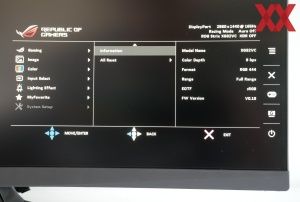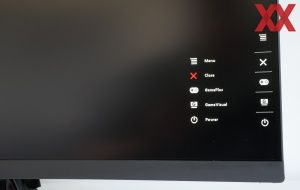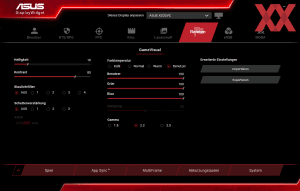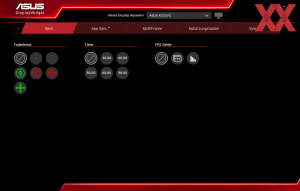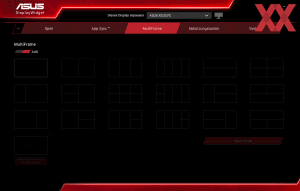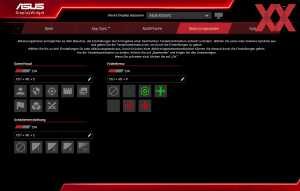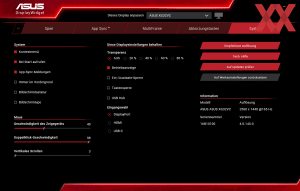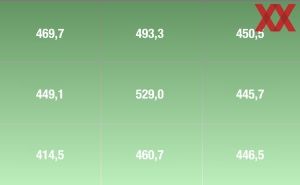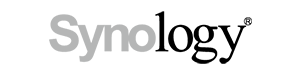Страница 2: Опции механической регулировки
Возможности регулировки эргономики монитора могут существенно сказаться на комфорте, если вы сидите за ним многие часы. Мы рекомендуем ознакомиться с нашим руководством по эргономике, где мы рассмотрели наиболее важные возможности регулировки монитора для максимально комфортной работы.
Опции механической регулировки
У монитора есть все актуальные возможности механической регулировки.
Панель можно регулировать по высоте в диапазоне 100 мм, для 32-дюймового формата 16:9 ее вполне достаточно. Даже рослые пользователи смогут найти комфортное положение дисплея. Угол наклона панели можно выставлять в диапазоне от -5° до 25°, чего тоже достаточно для большинства сценариев. Кроме того, панель можно поворачивать вправо/влево на угол до 25°.
Если описанных возможностей недостаточно, можно воспользоваться креплением VESA в формате 100x100 мм.
Экранное меню и кнопки управления
ASUS выбрала хорошо известную концепцию управления на основе нескольких кнопок и джойстика. К сожалению, спереди кнопки не маркированы, только сбоку на рамке. Поначалу часто ошибаешься, тем более кнопки нажимаются очень легко. Да и у джойстика точка срабатывания могла бы прощупываться лучше.
Впрочем, после некоторого периода привыкания, с навигацией проблем не возникает.
Меню имеет привычную двухуровневую структуру ASUS. На первом уровне доступны игровые пресеты и дополнительные функции, такие как прицел. Но весь ассортимент опций раскрывается только на втором уровне. Как мы и ожидали от ASUS, возможности настройки весьма обширные, особенно по игровым опциям. Можно воспользоваться готовыми пресетами, которых довольно много, но также можно вручную отрегулировать такие настройки, как Overdrive, например. Большинство производителей предлагают здесь три или четыре уровня, но ASUS поддерживает пять. Посмотрим, как они покажут себя на практике.
Меню имеет логичную и понятную структуру, с ним справятся даже неопытные пользователи. Нужную функцию можно найти очень быстро.
ASUS также предлагает утилиту DisplayWidget. После подключения монитора к компьютеру через USB в утилите доступен аналог экранного меню. Он не идентичен, но есть некоторые дополнительные функции. Например, AppSync позволяет привязать пресет к приложению, он будет автоматически активироваться при запуске последнего. С помощью Multiframe можно распределить окна приложений по рабочему столу.
К сожалению, управления RGB-подсветкой в утилите не предусмотрено, для этого следует воспользоваться отдельной программой Armory Crate. Не совсем понятно, почему ASUS не стала разрабатывать единую программную экосистему, как у той же Corsair, например.
Энергопотребление
Энергопотребление
Как обычно, мы определяли энергопотребление при яркости 150 кд/м².
В наших тестах монитор потреблял 20,8 Вт, хороший результат для 32-дюймового класса. Относительное энергопотребление составило 0,020 Вт/дюйм².
Монитор поможет даже сэкономить, если заменить им два старых дисплея. К сожалению, ASUS не стала добавлять функции снижения энергопотребления, такие как датчик внешнего освещения. Хотя та же MSI оснащает ими новые модели. Впрочем, у дисплея ASUS довольно низкое энергопотребление само по себе.