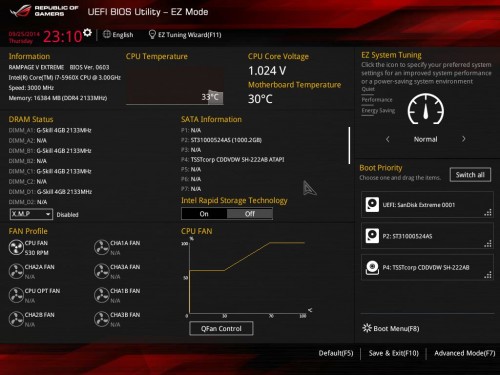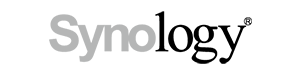Страница 4: BIOS материнской платы ASUS Rampage V Extreme
Для наших тестов мы установили последнюю версию UEFI. Прошивку ASUS Rampage V Extreme можно выполнить двумя способами. Новую версию UEFI можно прошить напрямую через утилиту EZ Flash 2 в BIOS, можно воспользоваться утилитой "ASUS EZ Update" под Windows.
ASUS вполне использовала тот же интерфейс, что и у протестированных ранее материнских плат Intel Z97 из линейки ROG. Отдельные пункты подсвечиваются желтым, оставшиеся пункты – белым. Начнём с верхнего левого угла. Там выводится время и дата. Рядом можно заметить язык UEFI. Новым добавлением стал мастер "EZ Tuning Wizard", облегчающий задачу разгона для новичков. Впрочем, хардкорным оверклокерам такая функция ни к чему, они наверняка предпочтут выставлять все настройки вручную. Но всё же приятно, что о начинающих пользователях ASUS тоже позаботилась.
В следующем поле приводится информация о модели материнской платы, установленной версии BIOS, модели CPU, тактовых частотах и ёмкости памяти. Правее можно видеть температуру CPU и материнской платы. Также выводится напряжение CPU. Ниже в левом поле выводится информация об установленных модулях памяти, занятые слоты, ёмкости и частоты. Также можно выбрать профиль Extreme Memory Profiles (или XMP), если таковые присутствуют. Правее выводится информация о подключенных накопителях. Наконец, нижнее поле позволяет настроить скорости вентиляторов, с помощью функции "Manual Fan Tuning " можно выставить скорость индивидуально.
В правой части окна выставляется базовый режим работы. По умолчанию активен режим Normal. Но можно активировать режимы "ASUS Optimal" и "Power Saving". В режиме "ASUS Optimal" система увеличивает производительность, в режиме "Power Saving" она начинает работать более эффективно. Также вы можете легко изменять порядок загрузки. Вы можете переключиться в расширенный режим, кликнув "Advanced Mode" или нажав клавишу "F7", его мы рассмотрим ниже.
Режим Advanced Mode визуально похож на EZ Mode, но имеет другую структуру. Первая вкладка известна по первым материнским платам LGA1150 от ASUS. Функция "My Favorites" была перенесена на новую платформу Haswell-E, она содержит набор наиболее часто используемых функций BIOS, которые можно хранить на отдельной странице. Но добавление функций ASUS было решено несколько иначе. Контекстное меню у Rampage V Extreme исчезло, для добавления следует кликать на функцию "My Favorite (F3)" сверху или использовать клавишу "F3". Откроется отдельное окно, в котором можно выбрать функции.
Следующей идёт вкладка "Extreme Tweaker". В ней сведены все функции разгона, реализовано большое количество опций, которые будут достаточны и для опытных оверклокеров. Вы сможете выставлять тактовые частоты CPU или памяти, а также отдельные напряжения. Ниже приводится описание того, что выполняет каждая функция.
На основной странице "Main" содержится базовая информация: версия BIOS, установленная модель процессора и спецификации памяти. Здесь можно изменить язык меню, если требуется. Многочисленные интегрированные компоненты можно традиционно отключать на следующей вкладке. Некоторая информация мониторинга постоянно выводится в правом поле, но ASUS добавила отдельную вкладку "Monitor", где можно, в том числе, выставлять скорости работы вентиляторов. Вы также можете посмотреть температуры и напряжения.
Все настройки, влияющие на процесс загрузки, располагаются на вкладке "Boot". Если вас беспокоит загрузочная картинка, вы можете здесь её отключить. Здесь также есть опции Boot Override, которые обычно выносят на последнюю страницу. ASUS также добавила несколько утилит. Через "ASUS EZ Flash 2 Utility" можно обновлять UEFI. Все настройки UEFI можно сохранять в восемь профилей, которые можно сохранять на USB-брелок или импортировать через функцию "ASUS Overclocking Profile". Опция "ASUS SPD Information" считывает значения SPD (Serial Presence Detect) с модулей памяти DIMM. В пункте "Exit" можно сохранить настройки или загрузить настройки по умолчанию. Перед сохранением настроек UEFI выводится небольшое окно, в котором указываются все изменяемые настройки. Кроме того, если вы хотите добавлять заметки, то вам больше не потребуется бумага и ручка - можно просто активировать функцию "Quick Note".
Удобство нового интерфейса UEFI мы оцениваем удовлетворительно. При навигации по меню заметны подёргивания и рывки - по крайней мере, это касается клавиатуры. В разделе "Monitor" появились длительные задержки при прокрутке, что нам понравилось ещё меньше. Но курсор мыши двигается плавно. В остальном все настройки срабатывают хорошо. Насчет стабильности работы жалоб у нас тоже не возникло.
В следующей галерее приведены все скриншоты BIOS.