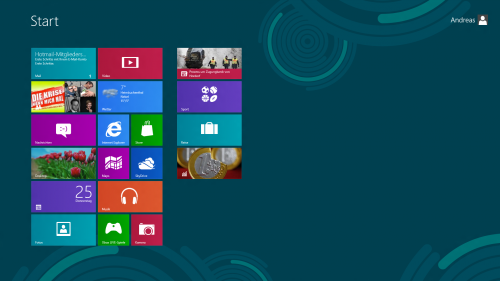Windows 8 - новенькая операционная система, но как быть тем пользователям, кто желает выполнить обновление уже существующих компьютеров? Вы ведь не будете покупать новый настольный ПК или ноутбук для новой ОС, не так ли? Но будет ли Windows 8 хорошо работать на системе, скажем, возрастом пять лет? Мы решили поставить подобный эксперимент, и в нашей статье мы поделимся результатом и опытом, полученным в ходе его проведения.
Windows 8 - новенькая операционная система, но как быть тем пользователям, кто желает выполнить обновление уже существующих компьютеров? Вы ведь не будете покупать новый настольный ПК или ноутбук для новой ОС, не так ли? Но будет ли Windows 8 хорошо работать на системе, скажем, возрастом пять лет? Мы решили поставить подобный эксперимент, и в нашей статье мы поделимся результатом и опытом, полученным в ходе его проведения.
Многие пользователи старых ноутбуков, которые работают с разрешением 1024x600 пикселей, не смогут насладиться Metro Apps (так мы их будем называть в статье, поскольку концепция в массовом сознании закрепилась именно под таким названием) из-за ограничений Microsoft. Кроме того, для ноутбуков на платформах "Cedar Trail" (GMA 3150 или GMA 3600) вряд ли появятся соответствующие графические драйверы.
Но мы взяли для тестов не "бюджетную" платформу Atom. Мы выбрали вполне приличный ноутбук Fujitsu Siemens LifeBook T4215 с некоторым аппаратным апгрейдом, как видно в таблице. Ноутбук изначально поставлялся с операционной системой Windows XP Tablet PC Edition - но за последующие годы мы успешно перевели его под операционную систему Windows 7, поскольку появились соответствующие драйверы. Единственное, встроенный считыватель SmartCard у нас не работал, но он не так и нужен.
| Дисплей | 12,1" 1024x768 пикселей |
| Процессор | Intel Core 2 Duo T7200 (2 x 2,0 ГГц) |
| Память | 4096 Мбайт (апгрейд) |
| Накопитель | 80 GB SSD от Intel (старый) |
| Графическое ядро | Intel GMA950 |
| Дополнительно | WLAN 802.11abg / USB 2.0 / Считыватель отпечатка пальцев / Слот карт SD / Дигитайзер Wacom |
| Габариты | 151 x 91 x 9,45 мм |
Установка прошла без проблем - мы выполнили её с USB-брелока, следуя инструкциям в нашем руководстве. Мы ответили на несколько вопросов, после чего получили привычную мозаику Windows 8. Разрешение 1024x768 соответствует минимальному, так что Windows 8 вывелась в привычном виде. Но насколько она хороша в работе? Об этом мы поговорим на следующей странице.
Неудивительно: для считывателя SmartCard не нашлось драйверов и под Windows 8, но мы им всё равно не пользовались. В остальном приятно было обнаружить, что все драйверы установились из штатного дистрибутива, дополнительные драйверы не потребовались. Кнопка Fn через специальные клавиши позволяла регулировать громкость и яркость дисплея, все отлично работало и с экраном в стиле Metro. Windows также автоматически нашла драйверы для стилуса, картовода SD, Wi-Fi, Bluetooth и датчика отпечатка пальца. Последний можно настроить в Панели управления для входа в систему.

Для тач-пада тоже был установлен штатный драйвер, но из-за его малого размера и отсутствия поддержки Multi-touch пользы от специального драйвера немного. После нескольких попыток нам удалось заставить работать автоматическое изменение ориентации экрана в режиме планшета. Для этого нам пришлось использовать инструкции из Интернета, и хотя написаны они для Windows 7, под Windows 8 тоже работают. После поворота дисплея кнопками на канте можно пользоваться в полной мере - как и в случае Windows 7.
Несмотря на старое "железо", система работала плавно и хорошо, она отлично выигрывала от таких инноваций, как более быстрый старт или интерфейс Metro. Только док приложений не работал из-за низкого разрешения. Microsoft объясняет это тем, что низкое и не широкоформатное разрешение просто не даёт достаточно места на экране. Если же вы всё же хотите использовать функцию Snap в Metro Apps, то следует выполнить следующие шаги:
1. Запустите в диалоге "Run..." редактор реестра, набрав regedit
2. Перейдите к ключу реестра "HKEY_CURRENT_USER\Software\Microsoft\Windows\CurrentVersion\ImmersiveShell\"
3. Создайте новый ключ под названием "AppPositioner", в котором создайте параметр DWORD под названием "AlwaysEnableLSSnapping" со значением 1.
4. Перезагрузите систему или Explorer, после чего наслаждайтесь функцией Snap.
Так что вы вполне комфортно можете пользоваться Windows 8 в полной мере - на ноутбуке возрастом в пять лет со старым железом. Насколько оправдан переход с Windows 7? Всё зависит от того, планируете ли вы пользоваться новыми функциями Windows 8. Нашими ощущениями мы поделимся на следующей странице, в заключении.
Ноутбук работает под новейшей операционной системой Windows на рынке - но хорошо ли это? Безусловно. Я получил более быстрый запуск операционной системы, да и от интерфейса Metro UI тоже выигрываю. Несколько раздражает отсутствие поддержки Multi-touch у тач-пада, поэтому придётся пользоваться им стандартным образом но об этом мы уже говорили в отдельной статье "Тест Windows 8: управление мышью и тач-падом". К сожалению, из-за отсутствия сенсорного экрана и тач-пада с поддержкой Multi-touch ощущения Windows 8 в полной мере не создается.
{jphoto image=29991}
Как видим, преимуществ не так и много, но и значимых недостатков тоже нет. Так что если апгрейд на Windows 8 обойдётся для вас бесплатно, то особых причин колебаться мы не видим. Но если вы удовлетворены возможностями Windows 7 и не хотите платить за Metro и меньшее время загрузки системы, то с покупкой можно повременить. Ничего страшного в этом тоже не будет, так как переход с Windows 7 на Windows 8 мы бы не назвали революционным, как можно подумать по обновлению дизайна с первого знакомства.
Преимущества Windows 8 на старом "железе":
- Более быстрая загрузка системы, ощущение более высокой производительности
- Современная система с длительным периодом поддержки
- Поддерживает старое экзотическое "железо" без особых проблем (даже считыватель отпечатка пальца и дигитайзер)
Недостатки Windows 8 на старом "железе":
- Без сенсорного экрана/тач-пада multi-touch вы не получите полного ощущения Windows 8
- Функция Metro Snap отсутствует на экранах с низким разрешением