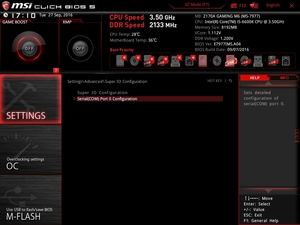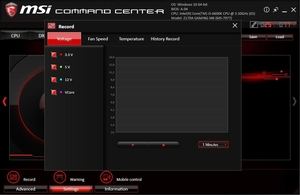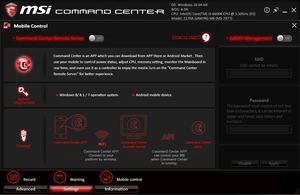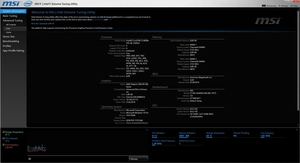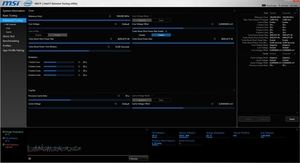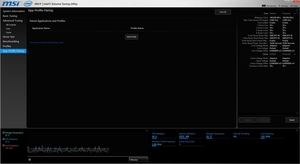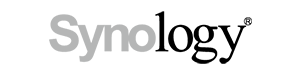Страница 4: MSI Z170A Gaming M6 | BIOS и разгон
BIOS
Материнская плата была оснащена последней версией BIOS A04. Возможно, она не была финальной, но каких-либо проблем мы не обнаружили.
Тайваньский производитель установил UEFI со знакомым интерфейсом EZ Mode. На обзорной странице вы получите информацию об установленном CPU, памяти, подключенных накопителях и вентиляторах. Здесь же имеются ссылки на утилиту M-Flash, список Favorites и аппаратный монитор. С помощью кнопок можно активировать LAN-ROM, Fast Boot, AHCI, звуковой процессор и включить/отключить предупреждение CPU Fan. Можно посмотреть журнал "BIOS Log Review" при возникновении проблем. В полоске сверху EZ-Mode имеется кнопка для перехода в режим Advanced, к которому мы сейчас и перейдем.
MSI добавила в левом верхнем углу к дате и времени кнопку Game Boost, которая выводит текущий выставленный уровень (зеленая точка). Рядом располагается кнопка активации XMP. Расцветка UEFI соответствует цветовой гамме материнской платы Gaming – красный с черным. На любой вкладке меню сверху выводится установленная модель процессора, тактовая частота и ёмкость памяти, частота работы памяти. Рядом выводится время и дата, а также версия BIOS. Также с помощью простого перетаскивания иконок можно менять параметры загрузки. Как мы и ожидали от MSI, в левом верхнем углу выводятся результаты мониторинга температуры CPU и материнской платы. Виртуальную кнопку "Game Boost" можно нажимать мышью, переключая программный или аппаратный режим работы функции. Вторая виртуальная кнопка позволяет активировать XMP.
Пункт меню "Settings" разделен на шесть вкладок. На первой "System Status" вы получите информацию, схожую с традиционными версиями BIOS. Пользователь может вновь посмотреть текущую версию BIOS, ёмкость памяти, информацию о подключении накопителей к портам SATA. Вкладка "Advanced" обеспечивает многочисленные опции настройки, которые связаны со встроенными компонентами. Три последние вкладки "Boot", "Security" и "Save & Exit" понятны по названиям. Более интересно меню разгона OC. В нём вы можете найти обширный набор функций разгона – мы остановимся на них чуть позже. Утилита прошивки "M-Flash" от MSI получила отдельный пункт меню, то же самое касается и профилей разгона "OC Profile". Их можно экспортировать на USB-брелок и импортировать с накопителя. В общей сложности вы можете задавать до шести профилей OC.
Следующим идет весьма функциональный аппаратный монитор (Hardware Monitor), который позволяет просматривать большое количество параметров – температуры, напряжения, скорости вращения вентиляторов. Есть встроенный контроллер вентиляторов, позволяющий управлять пятью разъёмами для подключения вентиляторов (вместе с CPU FAN). Каждый вентилятор можно регулировать автоматически или вручную, в четыре ступени на графике. Наконец, есть и пункт Board Explorer, позволяющий исследовать аппаратные компоненты платы. Вы сможете сразу же посмотреть, в каком слоте установлены те или иные компоненты. Так что лишний раз заглядывать в корпус не придётся. Доступны пять страниц "Favorites", на которые можно добавить наиболее часто используемые функции. Добавлять часто используемые функции очень легко. Достаточно нажать правой кнопкой мыши на нужной функции, после чего появится небольшое окно, и пользователь может указать, к какой из пяти избранных страниц следует добавить функцию.
UEFI от MSI нас вполне убедило. Все выбранные настройки срабатывали корректно и без проблем. Вы можете использовать для навигации мышь или клавиатуру.
Разгон
Материнская плата MSI Z170A Gaming M6 хорошо подготовлена к разгону, пользователи получат большое количество соответствующих функций. Оверклокеры тоже будут довольны.
MSI позволяет выставлять на Z170A Gaming M6 базовую частоту от 70 МГц до 655,12 МГц с шагом 0,06 МГц. Напряжение CPU можно выставлять через фиксированный режим (Override), адаптивный (Adaptive) и смещение (Offset). В первых двух случаях можно указывать напряжение от 0,600 В до 1,550 В с шагом 0,005 В. В адаптивном режиме можно указывать как фиксированное напряжение, так и смещение для Turbo, то есть для работы под нагрузкой. В режиме смещения можно указывать от 0,001 В до 0,990 В в двух направления. Все остальные функции разгона показаны в следующей таблице.
| Обзор функций разгона MSI Z170A Gaming M6 | |
|---|---|
| Базовая частота | от 90,90 МГц до 300,00 МГц с шагом 0,06 МГц |
| Напряжение CPU | от 0,600 В до 1,550 В с шагом 0,005 В (Override и адаптивный режим ) от -0,990 В до +0,990 В с шагом 0,005 В (режим смещения) |
| Напряжение DRAM | от 0,600 В до 2,200 В с шагом 0,010 В (фикс. режим) |
| Напряжение CPU VCCIN | от 0,600 В до 2,000 В с шагом 0,010 В (фикс. режим) |
| Напряжение CPU-SA | от 0,600 В до 2,000 В с шагом 0,010 В (фикс. режим) |
| Напряжение CPU-IO | от 0,600 В до 2,000 В с шагом 0,010 В (фикс. режим) |
| Напряжение PCH-Core | от 0,600 В до 2,000 В с шагом 0,010 В (фикс. режим) |
| Тактовая частота PCIe | - Н/Д - |
| Прочие напряжения | CPU PLL OC, CPU PLL SFR |
| Опции памяти | |
| Тактовая частота | Зависит от CPU |
| Command Rate | Изменяется |
| Задержки | 99 параметров |
| XMP | Поддерживается |
| Прочие функции | |
| Прочие функции | UEFI-BIOS Настройки сохраняются в профили Режимы энергосбережения: стандартные режимы энергосбережения C1E, CSTATE (C6/C7), EIST Turbo-режимы (All Cores, By number of active cores), контроллер вентилятора CPU и четырех опциональных, CPU Current Capability, CPU Power Thermal Control, CPU Input Boot Voltage, CPU Load-Line Calibration Level 1-9, Enhanced DRAM Training |
Наш процессор Core i5-6600K смог заработать на 4,4 ГГц. Конечно, планки 4,5 ГГц мы не достигли, но и 4,4 ГГц – результат хороший. Мы заметили, что у MSI Z170A Gaming M6 не работала функция Load-Line Calibration, хотя она была активной. Мы выставили напряжение в BIOS на 1,250 В, но под нагрузкой напряжение VCore по информации CPU-Z снизилось до 1,224 В.
Вместо 4,5 ГГц мы получили 4,4 ГГц, зато с меньшим напряжением.
На платформе Skylake-S мы продолжим разгон памяти. Мы использовали четыре модуля DIMM ёмкостью 4 Гбайт - "G.Skill RipJaws4 DDR4-3000". В первом тесте мы проверим функциональность XMP, а во втором разгоним памяти вручную, не используя XMP.
Профиль Extreme Memory Profile срабатывал на Z170A Gaming M6 без особых проблем, система успешно стартовала и стабильно работала. То же самое касается и настроек, выставленных вручную, причем мы смогли добиться меньших задержек. В обоих тестах мы установили VDIMM на 1,35 В.
MSI Command Center
Также MSI предлагает Command Center, в котором можно вносить расширенные настройки под Windows. Например, можно устанавливать множители отдельно по четырем ядрам, задавать напряжения и скорости вентиляторов. Доступны настройки памяти и встроенного графического ядра. Также здесь можно управлять функцией Game Boost. В качестве бонуса вы можете считывать текущие уровни напряжений.
Command Center может предупреждать пользователя, если превышены определенные уровни значений. Можно записывать значения напряжений, скоростей вентиляторов и температур в журнал.
MSI/Intel Extreme Tuning Utility
На DVD с драйверами и программным обеспечением прилагается утилита MSI / Intel Extreme Tuning Utility, хорошо нам знакомая:
XTU позволяет разогнать CPU и память напрямую под Windows. Благодаря встроенному аппаратному монитору, вы можете отслеживать температуру CPU, реальную тактовую частоту и другие параметры. Кроме частот CPU и памяти вы можете изменять напряжения. Но настройки срабатывают не в реальном времени, они кэшируются. А срабатывание выполняется при перезагрузке системы. Вы также можете протестировать конфигурацию с помощью стрессового теста, чтобы проверить стабильность работы. Если будут найдены стабильные настройки, их можно удобно сохранить в профиль.