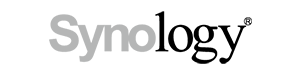Страница 4: MSI Z77A-GD80 | Bios
Конечно, мы внимательно рассмотрели BIOS. MSI, как и в случае других современных материнских плат, опиралась на UEFI BIOS. Мы получили материнскую плату с установленной версией 1.0. MSI уже выпустила более свежую версию 1.1, которую мы и прошили, хотя изменения незначительные. Поддержка памяти была улучшена, как и совместимость с игровыми клавиатурами и мышами.
Но к структуре BIOS придётся некоторое время привыкать. BIOS MSI подразделён на три режима (ECO, Standard и OC Genie), что само по себе неплохо, но с первого раза такая структура запутывает. В BIOS можно пользоваться и мышью, и клавиатурой. Впрочем, никто не мешает пользоваться исключительно клавиатурой, как в старые добрые времена. В остальном структура BIOS сделана нормально.
Стоит зайти в BIOS, как вы сразу же получите шапку с самыми важными параметрами, включая модель и частоту процессора, объём памяти, температуры CPU и материнской платы. Конечно, есть и часы, а также текущая версия BIOS. Кроме того, в качестве иконок выводится последовательность устройств загрузки, последовательность можно менять в любое время, переставляя иконки. Под шапкой можно просматривать и менять отдельные настройки.
Если перейти к пункту "MSI Settings" и затем "Advanced", то вы получите привычные и полезные категории. В меню "OC settings" собраны функции разгона. Здесь как раз важно выбрать один из трёх режимов разгона. Если вы хотите, чтобы материнская плата работала со стандартными настройками, то оставьте режим по умолчанию "Standard Mode". Если вы хотите поднять множитель CPU на несколько пунктов или внести другие настройки разгона, то сначала необходимо выставить функцию "My OC Genie" в значение "Customize", затем выйти в меню "My OC Genie Option" и выставить "OC Genie Mode". Если вы хотите добиться минимального энергопотребления, то лучше выбрать режим "ECO Mode".
BIOS можно обновлять тремя способами. В самом BIOS есть возможность прямой прошивки, которую мы и использовали. Кроме того, BIOS можно обновлять с помощью утилиты MSI Live Update. Если вы считаете себя хардкорным пользователем, то можно воспользоваться дискетой и интерфейсом DOS.
Под Windows есть небольшая, но полезная утилита "Click BIOS II". Она позволяет посмотреть настройки BIOS и изменить их значение прямо под Windows.
Во время тестов мы не столкнулись с какими-либо ошибками. Все настройки работали так, как и полагалось - хитрость заключалась в том, чтобы до них добраться. Набор функций можно назвать полным.
На следующих скриншотах можно рассмотреть все доступные функции.