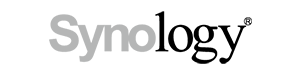Страница 4: Gigabyte G1.Sniper Z87 | BIOS
Конечно, мы внимательно рассмотрели UEFI. В случае Gigabyte G1.Sniper Z87 была доступна только первая версия UEFI "F1". Gigabyte предлагает два интерфейса UEFI. По умолчанию вы получите обновлённый интерфейс "Dashboard", который с первого взгляда позволяет считать большое количество параметров.
Если новый интерфейс вам не понравится, то можно вернуться к предыдущему интерфейсу Gigabyte UEFI (Classic Mode), который тоже претерпел изменения. Как и в случае нового UEFI от ASUS, Gigabyte предлагает возможность создать отдельные вкладки в пункте Home с наиболее часто использующимися настройками. Соответствующее меню появляется после нажатия на пункт "Select Your Own Options". Если требуется, то можно добавить до четырёх вкладок с наиболее часто используемыми настройками. В правой части выводятся ярлыки быстрого доступа к часто используемым настройкам. С их помощью вы можете быстро изменить нужные настройки и выйти из UEFI. Чуть ниже можно быстро изменить приоритеты загрузки.
Вкладка Performance разделена на пять вкладок. Первая, под названием "Frequency", позволяет выставлять тактовые частоты CPU, BCLK и RAM. На второй вкладке "Memory" доступны расширенные настройки для памяти. Вкладка "Voltage" содержит три подменю "CPU Core Voltage Control", "Chipset Voltage Control" и "DRAM Voltage Control". В них вы можете вручную выставить нужные напряжения. В пункте можно, помимо всего прочего, выставить настройки подключенных вентиляторов. Последний пункт "Miscellaneous" предлагает только две опции: "PCIe Slot Configuration" и "3DMark01 Boost".
На следующей вкладке можно настраивать сам UEFI. Можно задавать пароль, выставлять разрешение и скорость движения курсора мыши. Также можно изменять домашнюю страницу по умолчанию и язык меню. Вы можете указать, в каком режиме (Dashboard или Classic) будет запускаться UEFI. В правой части выводится календарь. В пункте "BIOS Features" приведены дополнительные настройки. Вы можете активировать, например, быструю загрузку Fast Boot. Встроенные компоненты можно настраивать на вкладке "Peripherals". Эта вкладка разделена ещё на три меню: "Device Config" для настройки встроенных компонентов, "SATA Config" для управления портами SATA и "Super I/O Config". Последние два пункта "Power Management" и "Save & Exit" понятны по названию.
Как вы можете заметить, Gigabyte отказалась от отдельной вкладки с аппаратным мониторингом, поскольку в ней просто нет необходимости. Вся важная информация мониторинга уже выводится на экран. Слева можно видеть информацию о работе CPU, в том числе тактовую частоту, множитель, напряжения (VCore, VRIN и VAXG), температуры и скорость вентилятора кулера CPU. Ниже приводится информация о тактовых частотах памяти RAM и напряжении VDIMM (оно названо DRAM Voltage), также указываются и задержки. В верхней части экрана можно посмотреть информацию об основных напряжениях, температурах и скоростях вентиляторов. Справа выводится частота BCLK, три основных напряжения питания (3,3 В, 5 В и 12 В), температура системы и скорости вентиляторов. Наконец, в нижней части окна можно посмотреть название материнской платы, установленный процессор и часть сведений о BIOS. В любом месте UEFI доступно контекстное меню по правой клавише мыши. В нём можно выбрать следующие опции: Save & Exit, Load Profiles, Save Profiles, Performance - Frequency, Peripherals - SATA Config, Load Defaults, Resolution Toggle, Classic Setup и Help.
Как мы уже упоминали выше, вы можете использовать классический интерфейс UEFI в так называемом "Classic Mode", который был впервые представлен на материнских платах Socket 1155 с чипсетами Intel 7 Series. Разница видна с первого взгляда. На первой странице "M.I.T." вы получите шесть пунктов меню, все из которых посвящены разгон. На вкладке "System Information" приводится название модели, базовая информация BIOS, текущая дата и время. Там же можно изменить язык меню. На вкладке "BIOS Features" можно изменить порядок загрузки устройств. Встроенные компоненты материнской платы настраиваются на вкладке "Peripherals". По сравнению с интерфейсом Dashboard, это меню тоже было немного изменено. Последние вкладки "Power Management" и "Save & Exit" говорят сами за себя.
В целом, несмотря на первую версию UEFI, мы остались довольны. Настройки выполнялись без проблем. В обоих режимах "Dashboard" и "Classic Mode" навигация была возможна с помощью мыши и клавиатуры. Впрочем, в режиме Dashboard курсор мыши двигался более приятно. В режиме Classic Mode курсор двигался рывками. Конечно, в обоих режимах вы можете пользоваться клавиатурой.
В следующей галерее приведены все скриншоты BIOS.