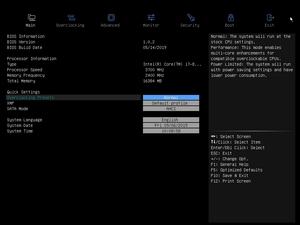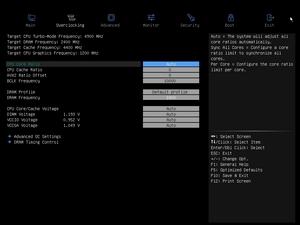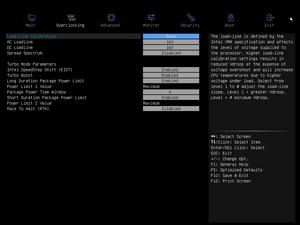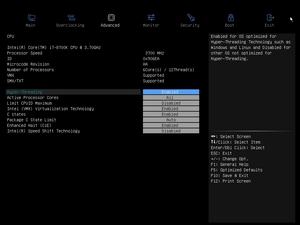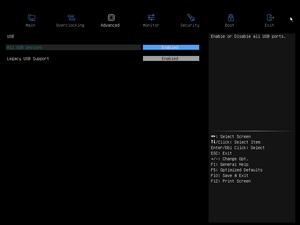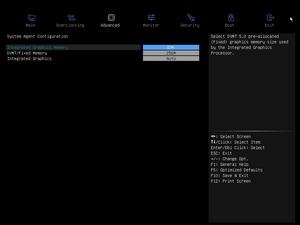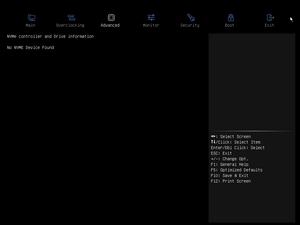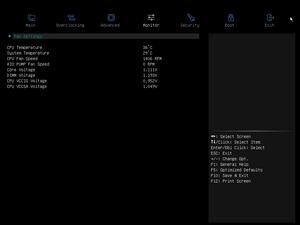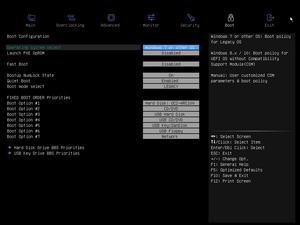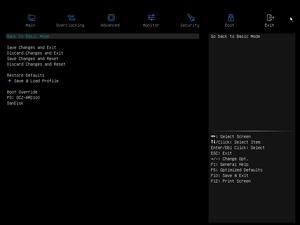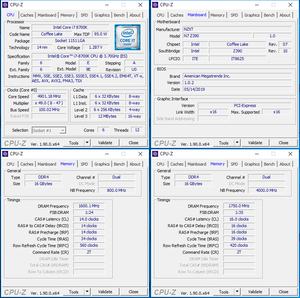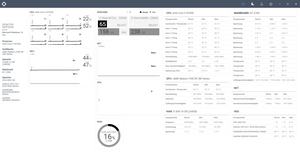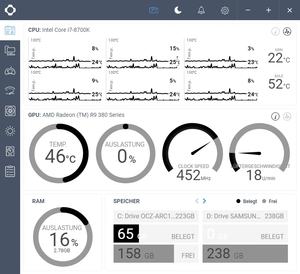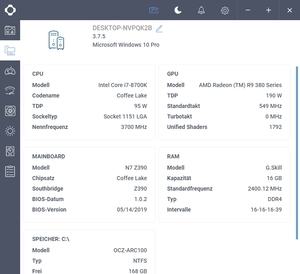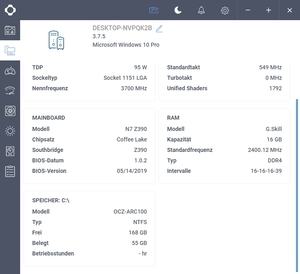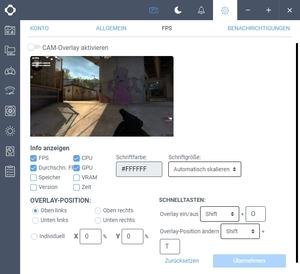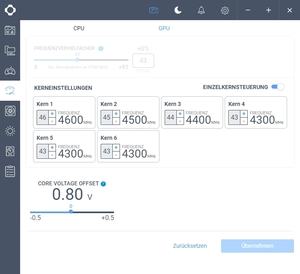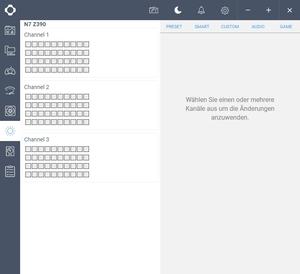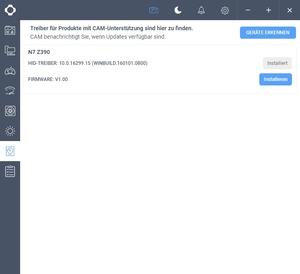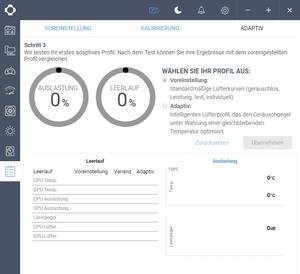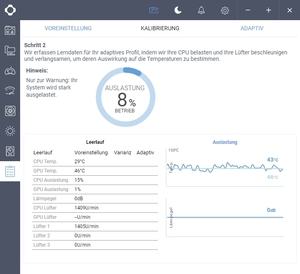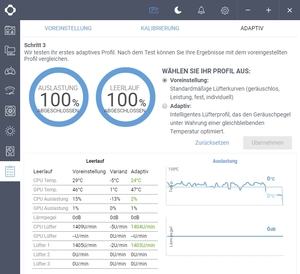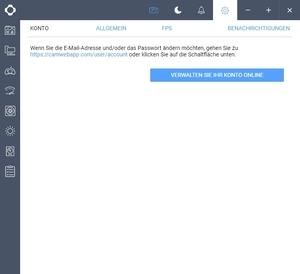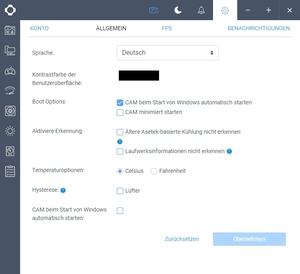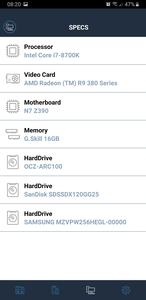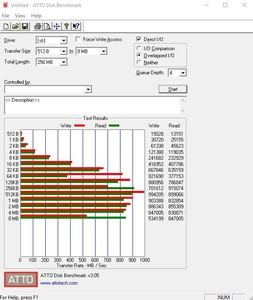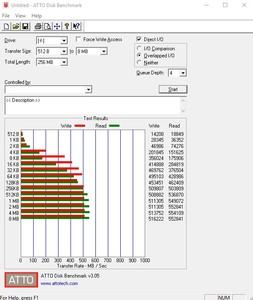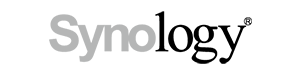Страница 3: BIOS, разгон и утилита CAM
BIOS
На момент тестов в нашем распоряжении была версия BIOS 1.0.2. Впрочем, даже если бы свежая версия и появилась бы, мы бы не смогли ее прошить напрямую в BIOS, так как NZXT не реализовала функцию Instant Flash. Производитель предлагает утилиту под Windows.
Интерфейс UEFI NZXT разделен на режимы Basic и Advanced. В режиме Basic фон BIOS серый, надписи белые. По центру можно видеть текущее время, левее - режим работы (обычный/производительный). Также указана модель материнской платы, дата сборки BIOS, установленный процессор и доступный объем памяти.
В нижней части экрана можно легко изменять приоритет загрузки. Слева и справа выводятся напряжения CPU, DIMM и VCCIO, а также скорости вентиляторов. Чуть выше можно заметить температуры CPU и "MB". В верхней части экрана располагается тумблер переключения между режимами работы Normal или Performance, а также переход в режим BIOS Advanced.
Вид Advanced сравнительно темный, но все равно приятный для глаз. Семь пунктов меню и раскладка знакомы по ASRock BIOS. На вкладке Main приводится базовая информация о BIOS, процессоре и оперативной памяти. Весьма удобны три быстрые настройки (Quick Settings): режимы разгона (Overclocking Presets), XMP и режим SATA (SATA Mode). Чуть ниже можно сменить язык.
Все настройки разгона вынесены на свою вкладку. По сравнению с конкурентами NZXT ограничилась базовыми возможностями разгона, доступны только самые важные настройки. Все основные опции платы сведены на вкладке "Advanced". Если вам нужно посмотреть температуры CPU, скорости вентиляторов или напряжения, то имеет смысл обратиться к вкладке Monitor. Там же можно настроить скорости вентиляторов, хотя в нашем случае присутствовали только вентилятор CPU и разъем подключения помпы СВО.
На вкладке Security можно включать функцию Secure Boot, все настройки загрузки сведены на вкладке Boot. Назначение пункта Exit понятно по названию.
NZXT BIOS оставило положительные впечатления, но мы рекомендуем использовать для управления клавиатуру. Курсор мыши перемещался рывками. Разочаровало и отсутствие в BIOS функции Instant Flash. На данный момент обновить BIOS можно только через утилиту Windows.
Разгон
Благодаря чипсету Z390 и десяти фазам питания CPU, материнская плата NZXT N7 Z390 готова к разгону. Пусть даже ассортимент соответствующих функций в BIOS ограничен самыми базовыми.
NZXT позволяет менять базовую частоту BCLK N7 Z390 с 97,50 МГц до 538,25 МГц с довольно точным шагом 0,01 МГц. Что касается напряжения CPU, пользователь может выбирать между режимами Override и Offset. В режиме Override напряжение можно выставить от 0,800 В до 2,500 В с шагом 0,050 В. В режиме Offset диапазон составляет от 0 мВ до 1000 мВ с шагом 1 мВ в обоих направлениях (возможны только положительные значения).
Память можно выставить до DDR4-4133, что не так много. Конечно, вряд ли многие пользователи будут эксплуатировать DIMM на столь высоких тактовых частотах, но для энтузиастов не мешало бы оставить запас до DDR4-5000.
| Обзор функций разгона NZXT N7 Z390 | |
|---|---|
| Базовая частота | От 97,50 МГц до 538,25 МГц с шагом 0,01 МГц |
| Напряжение CPU | От 0,800 В до 2,500 В с шагом 0,050 В (режим Override) От 0 мВ до 1000 мВ с шагом 1 мВ (режим Offset) |
| Напряжение DRAM | От 1,000 В до 1,800 В с шагом 0,010 В (режим Fixed) |
| Напряжение CPU SA | От 0,860 В до 1,560 В с шагом 0,010 В (режим Fixed) |
| Напряжение CPU IO | От 0,760 В до 1,560 В с шагом 0,010 В (режим Fixed) |
| Напряжение CPU PLL | - Н/Д - |
| Напряжение PCH Core | - Н/Д - |
| Частота PCIe | - Н/Д - |
| Прочие напряжения | - |
| Опции памяти | |
| Тактовая частота | Зависит от CPU |
| Command Rate | Изменяется |
| Задержки | 50 параметров |
| XMP | Поддерживается |
| Прочие функции | |
| Прочие функции | UEFI BIOS Настройки сохраняются в профили Режимы энергосбережения: стандартные режимы энергосбережения C1E, CSTATE (C6/C7), EIST Turbo-режимы (All Cores, By number of active cores), контроллер вентилятора CPU и опциональных, Short Duration Package Power Limit, Long Duration Package Power Limit, LLC Level от 1 до 4 |
Мы нацелились на разгон нашего CPU до 5 ГГц, но NZXT N7 Z390 с ним не справилась. Пришлось ограничиться частотой 4,9 ГГц. Чтобы материнская плата не потеряла при этом стабильность, мы выставили в BISO VCore 1,350 В. С самым высоким уровнем LLC напряжение CPU снизилось под нагрузкой весьма существенно, по информации CPU-Z до 1,276 В.
Температуры VRM оставили позитивное впечатление, поскольку они не превысили уровень 50°C.
Из-за несовместимости с нашими планками G.Skill RipJaws4 DDR4 3000, нам пришлось переключиться на другие модули. Поэтому мы протестировали комплект G.Skill FlareX DDR4 3200, который смогли вручную разогнать на NZXT N7 Z390 до 3.500 МГц. XMP материнской платой поддерживалось корректно. Напряжение VDIMM при этом выставлялось на 1,35 В.
Утилита NZXT CAM
Важной особенностью NZXT N7 Z390 является наличие датчика шума, который расположен с правого торца PCB под 24-контактным гнездом питания ATX. Вместе с утилитой CAM сенсор поддерживает функцию Adaptive Noise Reduction, которая автоматически регулирует скорость вентиляторов, обеспечивая оптимальный баланс между уровнем шума и температурой в режиме бездействия и под нагрузкой. Что избавляет от необходимости выставления графиков работы вентиляторов. По крайней мере, в теории.
Мы рекомендуем всем владельцам материнской платы использовать версию 3.7.8 вместо 4.0.7, если вам нужна функция Adaptive Noise Reduction. Свежие версии утилиты пока находятся в состоянии беты, и функция ANR еще не поддерживается.
Утилита CAM также содержит средства мониторинга. Можно считывать не только температуры CPU и GPU, но и тактовые частоты системы. Можно посмотреть загрузку сети, а также заполнение памяти и накопителей.
Поскольку на NZXT N7 Z390 присутствуют три 4-контактных гребенки RGB, соответствующие настройки можно выполнять напрямую в утилите CAM. Конечно, не обошлось без поддержки HUE-2. Пользователь может выбирать между полным экраном, оконным режимом и mini, а также между темным и светлым дизайнами.
Мы попробовали функцию Adaptive Noise Reduction на нашей тестовой системе, хотя она уже и так работала довольно тихо. Однако сенсор шума всегда выдавал 0 дБ, что может быть связано как с дефектным образцом материнской платы, так и с "сырой" поддержкой утилиты.
Также NZXT предлагает бесплатное мобильное приложение CAM для Android и iOS, в нем можно посмотреть установленные компоненты, температуры, нагрузку памяти, сетевой трафик и т.д. Но для этого потребуется бесплатно зарегистрироваться в NZXT. Что можно выполнить через классический адрес email, учетную запись Google или Facebook.
Приложение Android требует ОС не ниже 4.1 (KitKat), в случае iOS версия должна быть не ниже 11.4.