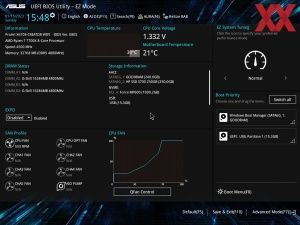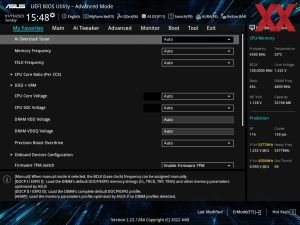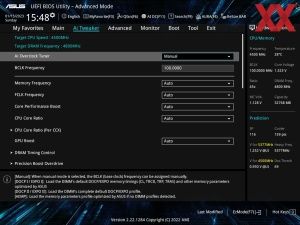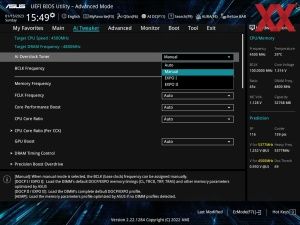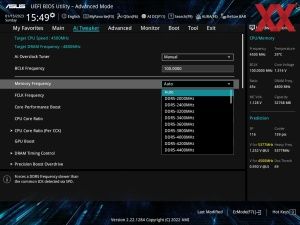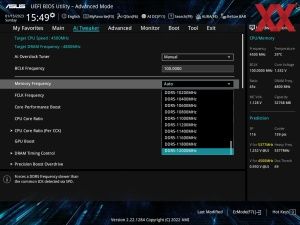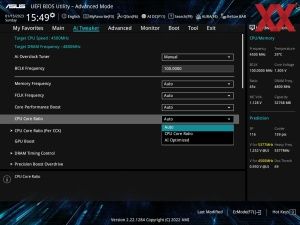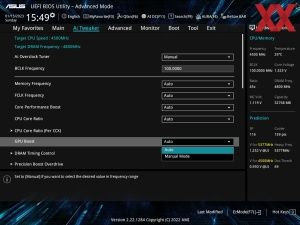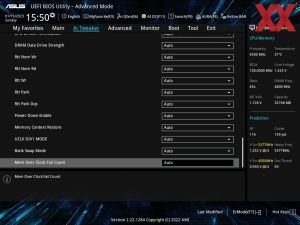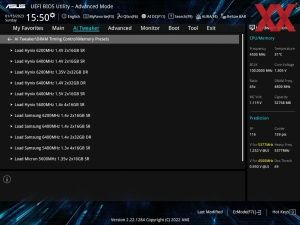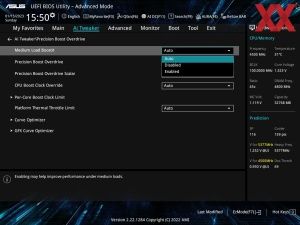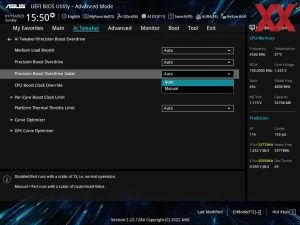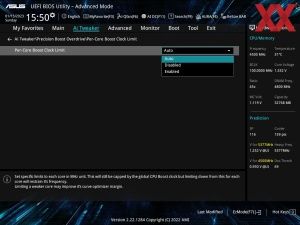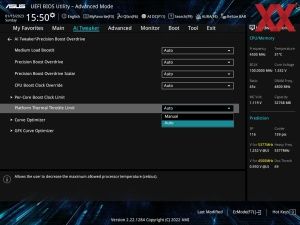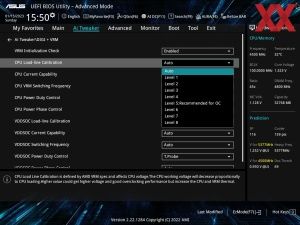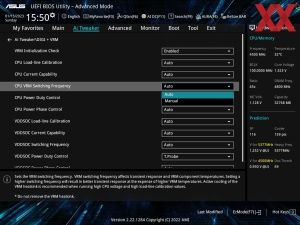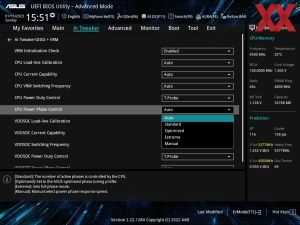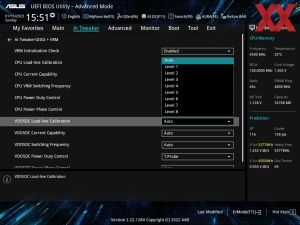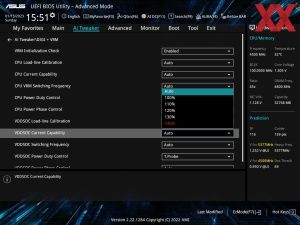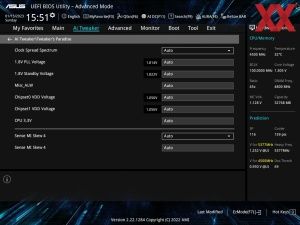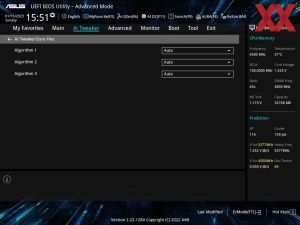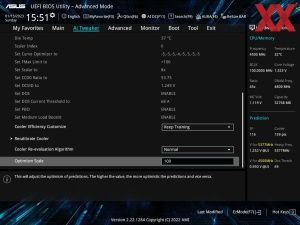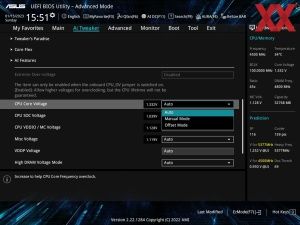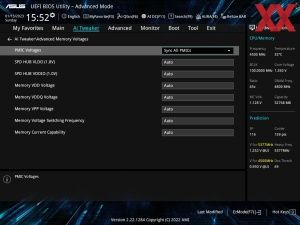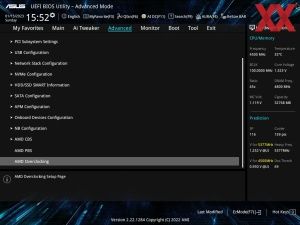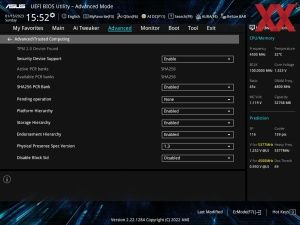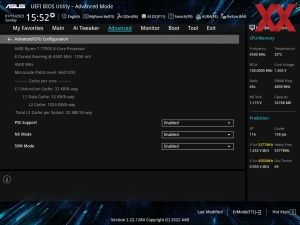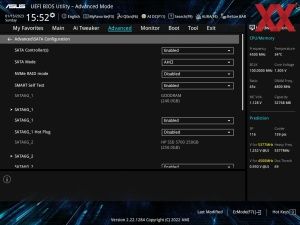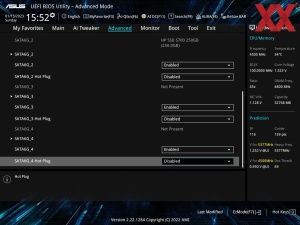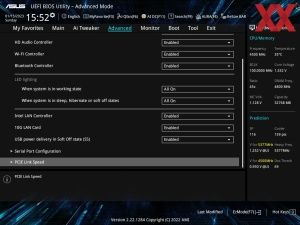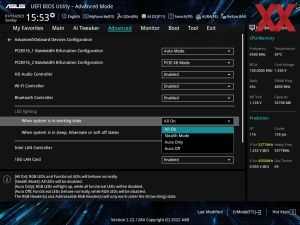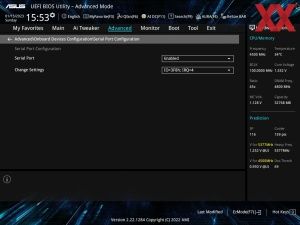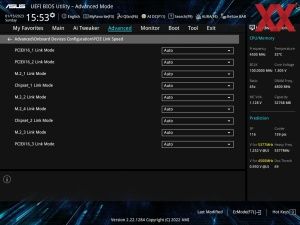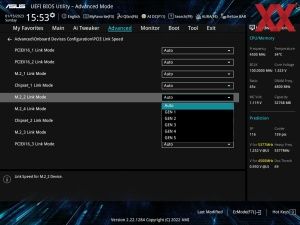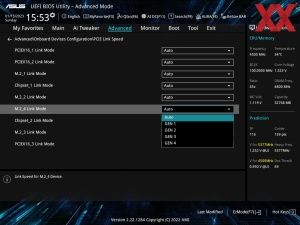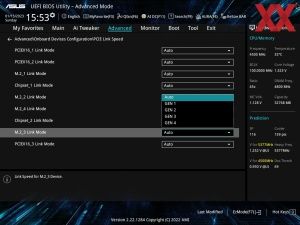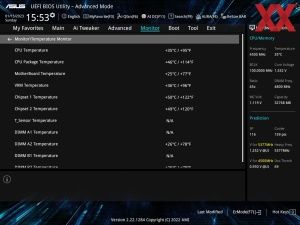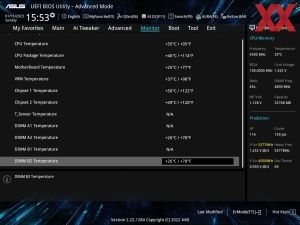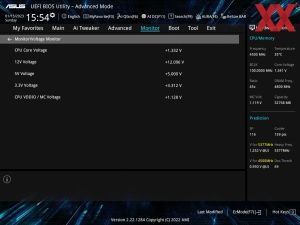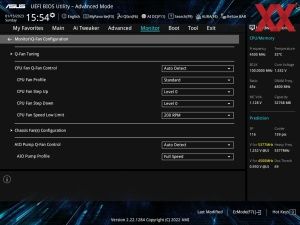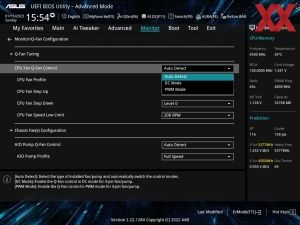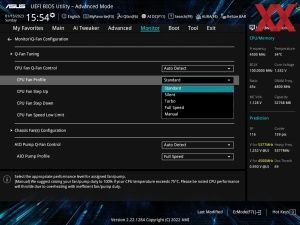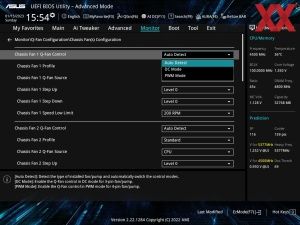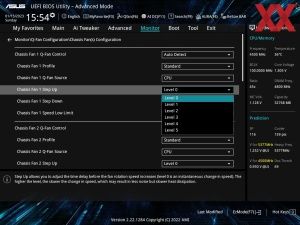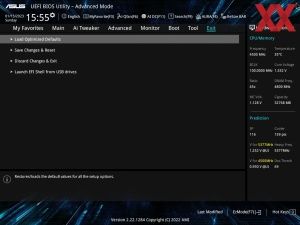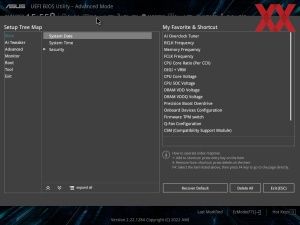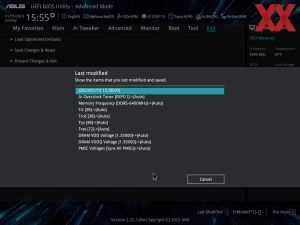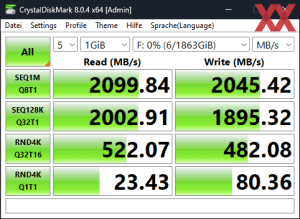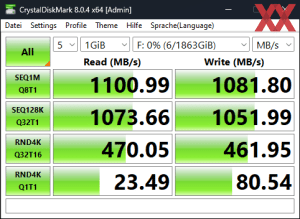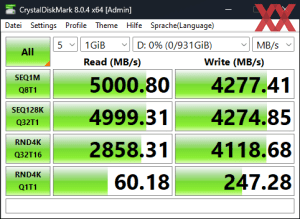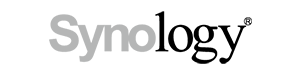Страница 3: BIOS, разгон и анализ тепловизора
BIOS
Когда мы впервые запустили материнскую плату ASUS ProArt X670E-Creator WiFi, на ней был установлен ранний BIOS с AGESA 1.0.0.1. На сайте ASUS на момент тестов уже была опубликована свежая версия BIOS 0805. Мы без проблем установили ее, воспользовавшись функцией Instant Flash. ASUS внесла следующие улучшения.
- Update AGESA version to ComboAM5PI 1.0.0.2 (0611)
- Improve system stability (0611)
- Update AGESA version to ComboAM5PI 1.0.0.3 patch A (0705)
- Improve system performance (0705)
- Improve GPU compatibility for GeForce RTX 40 series (0705)
- Update AGESA version to ComboAM5PI 1.0.0.3 patch A + D (0805)
- Improve DRAM compatibility (0805)
- Improve System Performance (0805)
Интерфейс с темными оттенками выполнен в стиле ProArt. Отдельные пункты меню подсвечиваются бирюзовым, остальные – белым. Начнём с верхнего левого угла. Там выводится время и дата. Рядом можно изменить язык UEFI. Поддерживается "AI OC Guide", своего рода мастер разгона, который поможет начинающим пользователям. Опытным оверклокерам эта функция ни к чему, они наверняка предпочтут вставлять настройки вручную. В любом случае, приятно видеть, что новички не остались без помощи.
В следующем поле приводится информация о модели материнской платы, установленной версии BIOS, модели CPU, тактовых частотах и ёмкости памяти. Правее можно видеть температуру CPU и материнской платы. Также выводится напряжение CPU. Ниже в левом поле выводится информация об установленных модулях памяти, занятые слоты, ёмкости и частоты. Также можно выбрать профиль EXPO (Extended Profile for Overclocking), если таковые присутствуют. Правее выводится информация о подключенных накопителях. Наконец, нижнее поле позволяет посмотреть скорости вентиляторов, с помощью функции "QFan Control" можно выставить скорость индивидуально.
В правой части окна выставляется базовый режим работы. По умолчанию активен режим Normal. Но можно активировать режимы "ASUS Optimal" и "Power Saving". В режиме "ASUS Optimal" система увеличивает производительность, в режиме "Power Saving" она начинает работать более эффективно. Также вы можете легко изменять порядок загрузки. Вы можете переключиться в расширенный режим, кликнув "Advanced Mode" или нажав клавишу "F7", его мы рассмотрим ниже.
Режим Advanced Mode визуально похож на EZ Mode, но имеет более традиционную структуру. Первая вкладка "My Favorites" содержит набор наиболее часто используемых функций BIOS, которые пользователь может изменять по своему усмотрению. Для добавления следует кликать на функцию "My Favorite (F3)" сверху или использовать клавишу "F3". Откроется отдельное окно, в котором можно выбрать функции.
На основной странице "Main" содержится базовая информация: версия BIOS, установленная модель процессора и спецификации памяти. Здесь можно изменить язык меню, если требуется. Следующей идёт вкладка "Ai Tweaker". В ней сведены все настройки разгона, реализовано большое количество функций, которые будут достаточны и для опытных оверклокеров. Вы сможете выставлять тактовые частоты CPU или памяти, а также отдельные напряжения. Ниже приводится описание того, что выполняет каждая функция.
Многочисленные интегрированные компоненты можно традиционно настраивать на следующей вкладке. Некоторая информация мониторинга постоянно выводится в правом поле, но ASUS добавила отдельную вкладку "Monitor", где можно, в том числе, выставлять скорости работы вентиляторов. Вы также можете посмотреть температуры и напряжения.
Все настройки, влияющие на процесс загрузки, располагаются на вкладке "Boot". Если беспокоит загрузочная картинка, здесь её можно отключить. Также есть опции Boot Override, которые обычно выносят на последнюю страницу. ASUS добавила несколько утилит. Через "ASUS EZ Flash 3 Utility" можно обновлять UEFI через подключенный накопитель или напрямую через Интернет. Все настройки UEFI можно сохранять в восемь профилей, которые записываются на USB-брелок или импортируются через функцию "ASUS Overclocking Profile". Опция "ASUS SPD Information" считывает значения SPD (Serial Presence Detect) с модулей памяти DIMM. В пункте "Exit" можно сохранить настройки или загрузить значения по умолчанию. Перед сохранением настроек UEFI выводится небольшое окно, в котором указываются все измененные настройки. Кроме того, если нужно добавить заметки, то больше не потребуется бумага и ручка - можно просто активировать функцию "Quick Note".
Удобство нового интерфейса UEFI мы оцениваем хорошо. Как мы обнаружили, через некоторое время интерфейс начинает «подтормаживать». Но после перезагрузки все работает отлично. В остальном все настройки срабатывают без проблем. Насчет стабильности работы жалоб у нас тоже не возникло. Довольно полезной новинкой стала утилита "MemTest86", которую можно запустить напрямую из BIOS для проверки планок DIMM.
Разгон
Благодаря 18 фазам питания CPU и многочисленным функциям в BIOS, ASUS ProArt X670E-Creator WiFi отлично подходит для разгона. UEFI поддерживает функцию Down Core, которую можно использовать для отключения ядер CPU или модуля CCX (CPU Core Complex).
ASUS позволяет на ASUS ProArt X670E-Creator WiFi менять частоту BCLK от 96,0000 МГц до 118,0000 МГц с шагом 0,0625 МГц. По напряжению CPU доступны режимы Override и Offset. В режиме Override напряжение можно выставить от 0,62500 В до 1,70000 В с шагом 0,00625 В. В режиме Offset диапазон напряжений составляет от -0,50000 В до +0,50000 В с шагом 0,00500 В. Что касается памяти, поддерживается диапазон от 2.000 МГц до 12.000 МГц. На плате имеется отдельная перемычка (CPU Overvoltage), позволяющая увеличить некоторые напряжения. Соответствующие значения мы привели в скобках. Все остальные функции разгона сведены в таблицу.
| Обзор функций разгона ASUS ProArt X670E-Creator WiFi | |
|---|---|
| Базовая частота | От 96,0000 МГц до 118,0000 МГц с шагом 0,0625 МГц |
| Напряжение CPU | От 0,62500 В до 1,70000 В (2,02500V) с шагом 0,00500 В (режим Override) От -0,50000 В до +0,50000 В с шагом 0,00500 В (режим Offset) |
| Напряжение DRAM | От 0,80000 В до 2,07000 В с шагом 0,01000 В (режим Fixed) |
| Напряжение CPU IOD/MC | От 0,80000 В до 2,00000 В (2,20000 В) с шагом 0,01000 В (режим Fixed) |
| Напряжение CPU VDDP18 | От 1,50000 В до 2,50000 В с шагом 0,01000 В (режим Fixed) |
| Напряжение CPU VDDP | От 0,700 V до 1,800 В с шагом 0,001 В (режим Fixed) |
| Напряжение PCH Core | От 0,80000 В до 1,40000 В с шагом 0,00500 В (режим Fixed) |
| Частота PCIe | - Н/Д - |
| Прочие напряжения | 1,8 V Standby, CPU 3,3V, Misc, DRAM VDD(Q), DRAM VPP |
| Опции памяти | |
| Тактовая частота | Зависит от CPU |
| Command Rate | Изменяется |
| Задержки | 31 параметр |
| XMP | Поддерживается |
| Прочие функции | |
| Прочие функции | UEFI BIOS Настройки сохраняются в профили Режимы энергосбережения: стандартные режимы энергосбережения AMD Cool & Quiet (PSS) Turbo-режимы (All Cores, By number of active cores), расширенное управление вентилятором CPU и шестью опциональными, LLC Level 1 bis 8 |
В тестах разгона CPU мы смогли получить для Ryzen 7 7700X только 5,4 ГГц на всех ядрах. Но пришлось увеличить VCore, причем требуемое напряжение было идентично ROG Strix X670E-F Gaming WiFi (тест). Мы выставили VCore 1,215 В вместе с LLC level 7, дальнейшее увеличение напряжения не приводило к улучшению результатов разгона. Причем теоретически система VRM материнской платы Creator была урезана (MOSFET 70 А вместо 90 А).
То же самое касается результатов разгона памяти. Профиль EXPO на ProArt X670E-Creator WiFi был распознан корректно и без проблем. Ручной разгон позволил выставить частоту DDR5-6400.
Анализ VRM с помощью тепловизора
Чтобы лучше оценить нагрев области VRM, мы использовали тепловизор Flir One Pro (Android USB-C), возможностей которого для наших сценариев более чем достаточно. Он может фиксировать температуры от -20°C до +400°C с точностью ±3°C или ±5%, в зависимости от температуры окружающей среды. Разрешение сенсора составляет 160 x 120 пикселей, но создаваемое изображение имеет разрешение 1.440 x 1.080 пикселей.
Процессор мы полностью нагружали с помощью Prime95 с AVX, в BIOS были выставлены настройки по умолчанию. Мы получали изображение тепловизора через пять минут работы
Проблем с температурами VRM не было. Результат ниже 40 °C вполне хорош для материнской платы Creator. Она справится даже со «старшими» CPU Raphael.