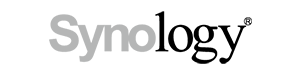Страница 5: Gigabyte G1.Sniper 5 | BIOS
Некоторые производители материнских плат использовали выход новой платформы Haswell для представления новых интерфейсов UEFI. К их числу присоединился Gigabyte. Как можно видеть, цвета UEFI BIOS соответствуют раскраске самой материнской платы, то есть используются чёрные и зелёные оттенки. На плату была предустановлена бета-версия BIOS "F3h". На web-сайте Gigabyte уже появились версии "F5" и более свежая бета-версия "F6h". Мы выбрали последнюю и установили её с помощью функции Instant Flash. Но мы столкнулись с проблемами стабильности - всё же версия BIOS относилась к категории бета. Все настройки выставлялись корректно, но проблемы начались в тестах USB 3.0 и SATA 6G. Мы не смогли провести тест USB 3.0 из-за нестабильных скоростей USB 3.0. Тест SATA 6G прошёл корректно и дал привычную производительность. Также система регулярно выключалась, несмотря на корректную загрузку. По этой причине мы прошили финальную версию BIOS "F5". Она обеспечила стабильную работу, мы провели все тесты производительности. Система перестала произвольно выключаться.
Обратите внимание на новый интерфейс UEFI - по крайней мере, для материнских плат семейства Sniper. Как можно видеть, вы можете выставлять значения как с помощью бегунков, так и выпадающего меню. Справа вынесены быстрые ссылки, набор которых можно изменить. По сути, Gigabyte добавила функцию "Избранное", знакомую нам по новому UEFI BIOS ASUS. Вы можете использовать четыре профиля настроек, каждый из которых имеет осмысленное название. Справа внизу можно менять порядок загрузки.
Пользователь может собрать наиболее часто используемые настройки, после чего быстро их вызывать в UEFI BIOS. Как можно видеть на скриншоте, можно легко добавлять или удалять настройки с помощью клавиш "+" и "-".
На вкладке "Performance" располагаются все настройки, связанные с разгоном. Gigabyte добавила подразделы Frequency, Memory, Voltage, PC Health Status, Miscellaneous, CPU Status и Memory Status. Вы можете внести все изменения без перехода к другим разделам UEFI BIOS. На следующей вкладке "System" можно изменить язык, а также переключиться в классический режим "Classic Mode", который многим знаком:
Преимущество очевидно: если вы не сможете привыкнуть к новому интерфейсу, то всегда можете вернуться к старому доброму варианту "Classic Mode", который соответствует другим материнским платам Gigabyte. Но есть и другое решение: вы можете нажать клавишу "F2", после чего BIOS перейдет в классический режим. Он работает плавно и быстро. В новом интерфейсе обращает на себя внимание пункт "BIOS Features", где хранятся полезные настройки, пусть даже имеющие мало общего. Там же можно включать и выключать специфические функции процессора. В пункте "Peripherals" мы получаем типичный набор опций, который раньше объединялся в пункт "Advanced" - здесь выполняется настройка интегрированных на плату компонентов. Gigabyte добавила подразделы "Device Config", "SATA Config", "Super IO Config" и "Intel(R) Smart Connect Technology". В качестве чипа Super I/O в UEFI указан IT8728, хотя на плату припаян IT8790E. На вкладке "Power Management" присутствуют настройки, относящиеся к энергопотреблению. Наконец, пункт "Save & Exit" понятен по названию.
Управление UEFI BIOS можно осуществлять с помощью мыши и клавиатуры, но курсор мыши почему-то двигался рывками. Также и скорость курсора мыши в BIOS "F5" слишком высока. Поэтому приходится тратить дополнительные усилия, чтобы точно прицеливаться в меню. У конкурентов всё же поддержка мыши реализована лучше.
Все скриншоты BIOS вы можете посмотреть в нашей фотогалерее.