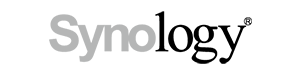Страница 2: Эргономика
Возможности регулировки эргономики монитора могут существенно сказаться на комфорте, если вы сидите за ним многие часы. Мы рекомендуем ознакомиться с нашим руководством по эргономике, где мы рассмотрели наиболее важные возможности регулировки монитора для максимально комфортной работы.
Опции механической регулировки
По опциям механической регулировки нареканий нет. Панель можно регулировать по высоте в диапазоне 100 мм. Конечно, некоторые мониторы обеспечивают и больше, но все же 32-дюймовая панель формата 16:9 уже довольно высокая, поэтому даже для рослых пользователей диапазона будет достаточно. Угол наклона панели можно регулировать от -5° до 20°. Кроме того, панель можно поворачивать на 35° вправо или влево.
Если требуется большая гибкость регулировки, монитор можно подвесить к кронштейну благодаря креплению VESA 100x100 мм.
Экранное меню и кнопки управления
MSI для управления дисплеем Summit предусмотрела мини-джойстик. Он расположен в привычном месте в правом нижнем углу, если смотреть спереди. Джойстик можно легко найти на ощупь. Размеры достаточные для удобного управления, точка срабатывания прощупывается хорошо. Поэтому с навигацией по меню проблем не возникнет.
Обычно меню MSI выполнено в красных и черных тонах, но здесь мы получили более яркие оттенки. Диапазон функций довольно обширный. Верхняя вкладка меню посвящена отнюдь не игровым функциям, а фирменному Productivity Intelligence. Что подчеркивает ориентацию 32-дюймового монитора на творческих профессионалов. Есть доступ к разным пресетам и инструментам. Например, можно вывести линейку и рамки, соответствующие разным форматам печатных листов. Но игровое происхождение меню не скрыть, поскольку можно вывести счетчик частоты кадров или таймер, например. Поддерживаются режимы PIP и PBP.
Но для управления Summit MS321UP гораздо удобнее использовать утилиту Productivity Intelligence. Здесь можно настраивать и сохранять профили. Кроме того, можно привязывать автоматическую активацию профиля при запуске того или иного приложения. Также можно распределять программы по областям дисплея, что позволяет создать упорядоченную раскладку. Есть настройки управления KVM, в частности, двойного клика мышью.
Вторая утилита - True Color Calibration. Она пока что поддерживает только два колориметра, а именно Portrait Display C6 HDR2000 и X-Rite i1 Display Pro. Сначала необходимо выбрать один из трех слотов сохранения калибровки. На втором этапе задается цветовой охват, точка белого, гамма, ICC. Сам процесс калибровки выполняется полностью автоматически. Если верить утилите, процесс калибровки занимает до десяти минут. Но в нашем случае на все ушли считанные секунды.
Энергопотребление
Энергопотребление
Мы определяли энергопотребление при яркости 150 кд/м². Для этого нам пришлось выставить в экранном меню значение яркости 1. Дальнейшие регулировки были доступны через бегунок контрастности.
Энергопотребление составило 26,9 Вт, что весьма немного, учитывая диагональ дисплея и разрешение.
MSI встроила в нижнюю рамку датчик яркости. Он позволяет автоматически регулировать яркость дисплея под внешние условия освещения. Датчик в нашем случае работал полностью корректно.